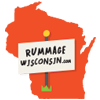Rummage Wisconsin.com
Directory Help Guide
How To Use Rummage Wisconsin.com
Create a Free Account | Post Ad | Edit or Delete Ad | Renew Ad | Upgrade Ad | Search Sale Events
Rummage Wisconsin.com offers many features to provide both the sale event organizer and attendee the best user experience for posting and finding events. To better help you use these features, please check out this helpful guide.
Onsŏng CREATING A FREE ACCOUNT
User Registration
User Registration is a vital part of being able to use the Rummage Wisconsin.com
Directory. Many features including the ability to post ads to the directory
require user registration. If you are presented with a login screen and have
not become a registered user, you should click on the link titled “New User? Register Now“.
This will allow you to complete the brief registration form and proceed.
All information on the registration form is required. Your email address must
be a working address, which with your password will identify you to the directory.
( http://iamlearningdisabled.com/wp-content/themes/greyd_suite/style.css NOTE: unless manually offered by you, your name or user name is never publicly
displayed.)
If you would like more information on our Privacy Policy regarding your personal information, please read the through the policy here.
How to Post Your Sale Event Ad
Follow these steps to post your ad in Wisconsin’s most popular sales event directory.
Step 1. Login to your Free User Account
- If you don’t have a Free User Account, please register first
- A login box is prominent on the right side of the home page
- Or select ‘Post Free Ad‘ from the top menu bar

Step 2. Select the ad package option that best fits your
budget
- Rummage Wisconsin.com offers ad options for all budgets
- There will always be a FREE option
- You are welcome to select paid options to enhance your ad and increase your visibility

Step 3. Enter Your Ad Details
- Enter in your ad details
- Make sure you fill in all required form fields (not all fields are required)
- Tip: You can always ad more details in your ad description
- When finished entering in your ad details, accept the terms and conditions
- Click or tap the ‘Review Your Listing‘ button
- For more details about the ad submission form, please see our complete guide to the ad submission form
Step 4. Review Your Ad Details
- You will be presented with a preview of your ad
- If you are happy with it, click or tap the ‘Publish‘ button
- If you would like to make changes to your ad, click or tap the ‘Go Back and Edit‘ link
- If you would like to cancel out of your ad, click or tap the ‘Cancel‘ button
Step 5. Payment Option
- If you selected the Basic Free ad option, skip to step 5
- If you selected a paid option to upgrade the ad options and/or visibility, you will be taken to a payment form
- We use PayPal’s secure and encrypted payment form
- You don’t need a PayPal account to make your payment
- All major credit cards are accepted
- After making your payment, you will be brought back to Rummage Wisconsin.com and give the option to view your ad
- A payment notification email will be sent to you for your records
- NOTE: If your ad does not immediately show in the directory, it is possible that your payment is under review by an administrator. Your ad will appear after payment approval.
Step 6. View Your Submitted Ad
- After your ad is submitted to the directory you will be presented with a link to view your ad, simply click or tap that link to view your ad
- You will also receive an ‘Post Successful’ acknowledgment email that will include a link to your ad
- There are several ways to search for you ad. Please see ‘Search Sale Events’ for help.
EDIT OR DELETE AN AD
How to Edit Or Delete Your Sale Event Ad
Follow these steps to edit your sale event ad.
Step 1. Login To Your Free User Account
- A Login Box is prominent on the right side of the home page
- Another way to login is through the site user ‘My Dashboard‘ login box located on the directory ad listing, detail, and search result pages
Step 2. Selecting your ad to edit
- Once logged in, the Login Box or My Dashboard feature will present two drop-down menus. 1. ‘Add Listing‘ 2. ‘My Listings‘
- Click or tap the ‘My Listings‘ menu and select Events

- You will be brought to a page that will list all your submitted ads. You have the option to sort your ads by ‘All Events‘, ‘Today‘, ‘Upcoming‘, or ‘Past‘
- Notice that your ad provides options to ‘Edit‘, ‘Delete‘, and ‘Upgrade‘
- Click or tap ‘Edit‘ (to delete your ad click or tap ‘Delete‘)

Step 3. Making Changes To Your Ad
- Once you click or tap ‘Edit‘, you will be brought to the ad submission form where you can make any necessary changes
- All fields are editable and you can even add or remove photos (ex: item at your event sold)
- After you make changes to your ad, accept the Terms and Conditions and click or tap the ‘Review Your Listing‘ button
Step 4. Review Your Ad Details
- You will be presented with a preview of your ad
- If you are happy with it, click or tap the ‘Update Now‘ button
- If you would like to make changes to your ad, click or tap the ‘Go Back and Edit‘ link
- If you would like to cancel out of your ad, click or tap the ‘Cancel‘ button
Step 5. View Your Submitted Ad
- After your ad is submitted to the directory you will be presented with a link to view your ad, simply click or tap that link to view your ad
- You will also receive an ‘Post Successful’ acknowledgment email that will include a link to your ad
- There are several ways to search for you ad. Please see ‘Search Sale Events’ for help.
How to Renew Your Sale Event Ad
Follow these steps to renew your sale event ad.
Step 1. Login To Your Free User Account
- A Login Box is prominent on the right side of the home page
- Another way to login is through the site user ‘My Dashboard‘ login box located on the directory ad listing, detail, and search result pages
Step 2. Selecting your ad to edit
- Once logged in, the Login Box or My Dashboard feature will present two drop-down menus. 1. ‘Add Listing‘ 2. ‘My Listings‘
- Click or tap the ‘My Listings‘ menu and select Events

- You will be brought to a page that will list all your submitted ads. You have the option to sort your ads by ‘All Events‘, ‘Today‘, ‘Upcoming‘, or ‘Past‘
- Notice that your ad provides options to ‘Edit‘, ‘Delete‘, and ‘Upgrade‘
- Click or tap ‘Upgrade‘ (even though you are renewing your ad, please select Upgrade)

Step 3. Renewing and Making Changes To Your Ad
- Once you click or tap ‘Upgrade‘, you will be brought to the ad submission form where you can choose which ad level you want to renew at. (Please read each ad level details and choose the best fit for your sale event.)
- All form fields are editable and you can even add or remove photos (ex: item at your event sold)
- After you make changes to your ad, accept the Terms and Conditions and click or tap the ‘Review Your Listing‘ button
Step 4. Review Your Ad Details
- You will be presented with a preview of your ad
- If you are happy with it, click or tap the ‘Update Now‘ button
- If you would like to make changes to your ad, click or tap the ‘Go Back and Edit‘ link
- If you would like to cancel out of your ad, click or tap the ‘Cancel‘ button
Step 5. View Your Submitted Ad
- After your ad is submitted to the directory you will be presented with a link to view your ad, simply click or tap that link to view your ad
- You will also receive an ‘Post Successful’ acknowledgment email that will include a link to your ad
- There are several ways to search for you ad. Please see ‘Search Sale Events’ for help.
How to Upgrade Your Sale Event Ad
Looking for more exposure for your sale event, more ad features and higher limits? Learn how to upgrade your ad to help you reach the level of success you want for your sale event.
Step 1. Login To Your Free User Account
- A Login Box is prominent on the right side of the home page
- Another way to login is through the site user ‘My Dashboard‘ login box located on the directory ad listing, detail, and search result pages
Step 2. Selecting your ad to edit
- Once logged in, the Login Box or My Dashboard feature will present two drop-down menus. 1. ‘Add Listing‘ 2. ‘My Listings‘
- Click or tap the ‘My Listings‘ menu and select Events
- You will be brought to a page that will list all your submitted ads. You have the option to sort your ads by ‘All Events’, ‘Today’, ‘Upcoming’, or ‘Past’
- Notice that your ad provides options to ‘Edit’, ‘Delete’, and ‘Upgrade Listing’
- Click or tap ‘Upgrade‘
Step 3. Selecting Your Ad Upgrade Package
- Once you click or tap ‘Upgrade Listing‘, you will be brought to the ad submission form where you can select which upgrade package that best fits your budget and level of exposure, ad features and limits.
- Click or tap the upgrade package you desire
- Next, feel free to make any changes to your ad (when you change your ad level, you will have access to more features and higher limits)
- After you make changes to your ad, accept the Terms and Conditions and click or tap the ‘Review Your Listing‘ button
Step 4. Review Your Ad Details
- You will be presented with a preview of your ad
- If you are happy with it, click or tap the ‘Upgrade Now‘ button
- If you would like to make changes to your ad, click or tap the ‘Go Back and Edit‘ link
- If you would like to cancel out of your ad, click or tap the ‘Cancel‘ button
Step 5. Make Upgrade Ad Payment
- Typically you can upgrade your ad for a small fee
- After you click or tap the Upgrade Now button you will be brought to the secure and encrypted PayPal payment form
- You may pay for your ad upgrade by either a PayPal account, Debit or Credit Card (all major credit cards are accepted.)
- After completing your payment, you will receive a payment acknowledgement (on screen and email).
Step 6. View Your Upgraded Ad
- After your ad is upgraded , you will be presented with a link to view your ad, simply click or tap that link to view your ad
- You will also receive an ‘Post Upgraded Successful’ acknowledgment email that will include a link to your ad
- There are several ways to search for you ad. Please see ‘Search Sale Events’ for help.
Step 7. Learn More About Your Ad Upgrade Options
- RummageWisconsin.com offers ad upgrade levels to match your desired event exposure and budget. Learn more.
How to Search for Sale Events
Looking for sale events on RummageWisconsin.com couldn’t be easier. Learn all the helpful ways to find the sale events you are looking for.
Option 1. Search By Category (Home Page)
- Main sale event categories are available on the RummageWisconsin.com home page
- Simply click or tap on the category photo or ‘View Sales‘ link to view all results related to the chosen category
Option 2. Search By All Categories (Home Page)
- Not all sale event categories appear on the RummageWisconsin.com home page.
- To view all directory sale event categories, click or tap the ‘View All Sale Categories‘ option listed along with the main sale event categories on the RummageWisconsin.com home page
- This will bring you to a page with all sale event categories listed
Option 3. ‘Search For Sales’ Menu
- You can also search for sale events from the ‘Search For Sales‘ menu located in the top menu bar in each site page
- Simply click or tap on the ‘Search for Sales‘ menu and then select a category of interest
Option 4. Search For Sales Events by Location
- You can search for sale events by a specific city, village or town
- Look for the Search box section on the home page and ad result pages
- Notice the ‘Near What Location‘ field with in the Search box section
- Enter in a City, Village, or Town name within the ‘Near What Location‘ field (you may also enter in keywords or phrases in the adjacent search field to further filter your search results)
- Click or tap the ‘Search‘ button
- If there are sale events listed within 30 miles of that location, they will appear in a search result list organized by date and distance
Option 5. Search For Sales Events by Keywords or Phrases
- You can filter sale events results by keyword or phrase
- Look for the Search box section on the home page and ad result pages
- Notice the ‘Search Keywords and Phrases‘ field with in the Search box section
- Enter in a keyword or phrase within the ‘Search Keywords and Phrases‘ field (you may also enter in a City, Village, or Town in the adjacent search field to further filter your search results)
- Click or tap the ‘Search‘ button
- If there are sale events that match your keyword or phrase, they will appear in a search result list organized by date
Option 6. Search For Sales Events Near to You
- You can search sale events that are near to you (your location)
- Look for the Search box section on the home page and ad result pages
- Notice the compass icon in the ‘Near What Location‘ field with in the Search box section
- Click or tap the ‘Compass‘ icon and you are presented with a checkbox to search ‘Near me’
- Click or tap the checkbox
- You may also slide the distance slider option to indicate a distance range from you
- Once you activate the checkbox, a message will display stating –
‘The website “https://www.rummagewisconsin.com” would like to use your current location’ - You have the option to allow, allow for a day, or disallow location.
- If you choose to allow, ad results will appear based on distance from you
- You will also notice that in the Search box section, the ‘Near What Location’ field will now show ‘Near:Me‘ indicating that you are searching sale events near you.
- Note: Some operating system or web browser location tracking settings may disable the ‘search near me’ option from working. A message will appear stating ‘Your location is unknown’. Please review your system and web browser settings to allow RummageWisconsin.com to use your location.